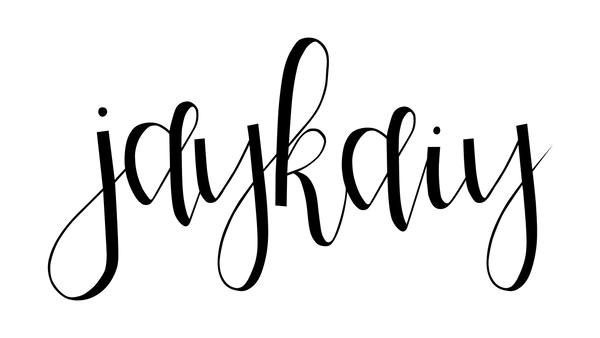Print-At-Home and Projector Tips
Below you will find information about how to printing your patterns and how to use a projector.
Instructions for Print-At-Home patterns:
The patterns come in a ".zip" format. Download and save it on your desktop. Double-click the .zip-file to open the folder with the PDF inside. To accurately print your pattern, I recommend downloading Adobe Reader or Adobe Acrobat for free here.- Download your file from the download link provided to your email or loading page after your order has been processed.
- Once you have downloaded the .zip file, double-click to unzip it and save it to your laptop.
- Open the file with “PrintAtHome” in the file name, and select the size you want to print by unselecting the “eyeball” in the layers panel on Adobe Acrobat.
- Click to print: Be sure to set your printer to the correct scale by selecting either “Actual Size” or “Custom Scale: 100%”, and "Auto Orientation". Print the page with the control squares (usually the first pattern tile piece, sometimes the second), measure the square.
- DO NOT: Allow your printer select the paper size or scale to fit the page as this will morph and shrink the pattern. The pattern lines should print smoothly and not jagged.
- NOTE: Please, do not print the file from a smartphone or tablet. The pattern will not scale correctly.
Print-At-Home Pattern assembly
Assemble the pattern by cutting or folding under the page margins. Use the page alignment marks (diamonds and numbers) and dashed pattern cut lines to match pages.
Printing Troubleshooting (Pattern not printing correctly)
- Entire pattern printing on one page? Make sure you're using the ‘Print-At-Home’ file. If you are seeing one large page, this is the A0 which is designed to print on large A0 paper at a copy shop or use on a projector.
- Restart your computer, then open the file again. This clears the memory and memory cache and solves the problem most of the time!
- Use the 'print as image' option, found in the print dialog box under the ‘advanced’ button if any lines come out jagged.
- Make sure you have the latest printer driver updated on your printer. Printer manufacturers offer driver updates frequently to improve compatibility with newer software, such as newer versions of Reader and Acrobat.
- Ensure that the page size is set to US Letter (or A4 if not in the US).
- Make sure you have the most recent version of Adobe Reader (an update often fixes common problems).
Printing your pattern at a Copy shop likle FedEx/Kinko's:
- Download the instructions and A0-file.
- Take the pattern on a drive or email it to your local copy shop (FedEx/Kikos) or send the file to a local print shop or an online service; for example pdfplotter.com (US) or to Spool & Spindle (Canada). Sometimes your local fabric store may have a A0-printing option.
- To save paper and money, you may want to print one master copy (IN COLOR!) with all the sizes, and then trace each size you need with tracing paper.
Projecting Sewing Patterns:
For help with the specifics of projector set up and calibration, please visit the Projectors for Sewing Facebook group. Once your projector is calibrated and has the right zoom, you can use the same zoom setting every time for accurate cutting. Note: always check the measurement square on the page to ensure 100% correct scale. The squares measure 1x1" or 2x2cm. Your projector will need to be recalibrated if you move the projector or cutting surface.Note: the calibration layer is hidden by default because most projectors are stationary. You'll need to enable this layer to see the calibration square.
Projector Tips:
- Text labeling pattern pieces is not visible: Make sure that the 'text and markers' layer is visible. If they're still not visible, go to the 'Edit' tab, select 'preferences', then select 'accessibility' and uncheck the box next to 'replace document colors'.
- Use the free Xodo app to make annotations if the pattern is too large to fit on your screen.
- Rotating patterns (Mac): Hold command, shift and + or -.
- Rotating patterns (Windows): Hold ctrl, shift and + or -.
- For a black background, check the box next to ‘Black Background’ in the layers panel.